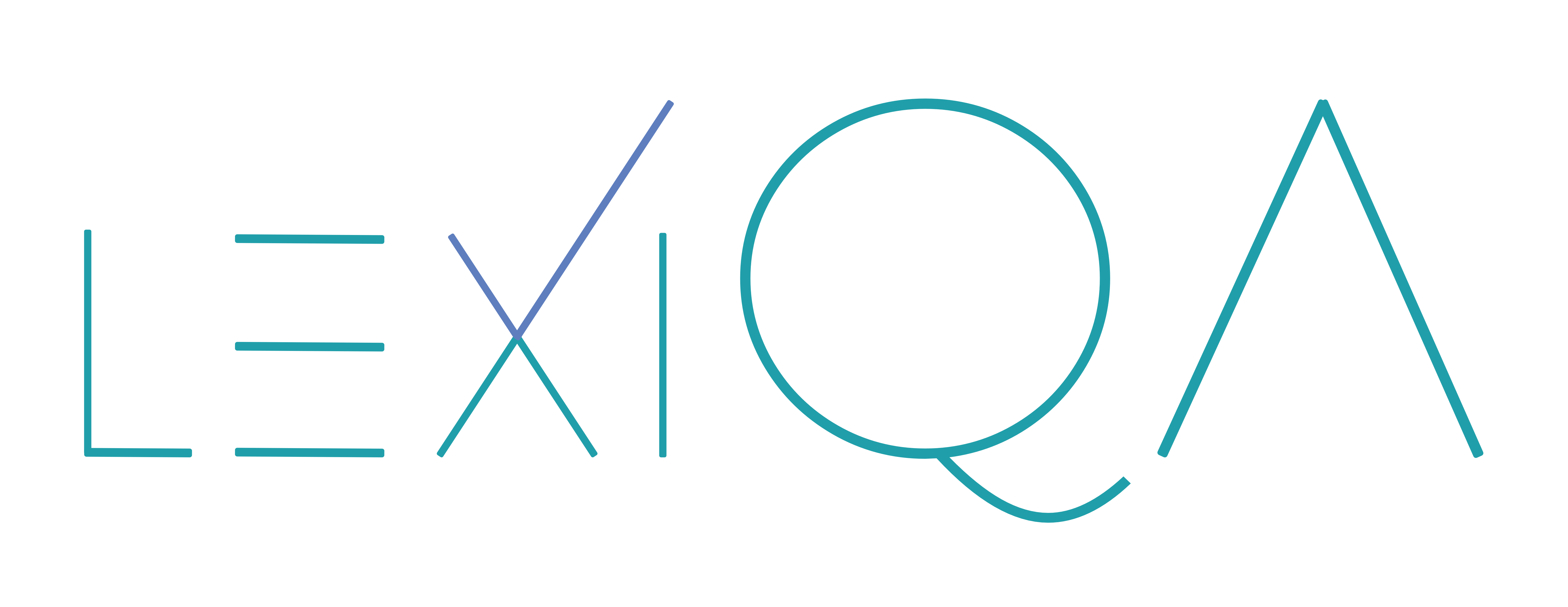Note: This section of the documentation is specifically designed for users who have integrated their workflow with Transifex. The Editor feature is available exclusively within our Transifex integration environment. If you are not using lexiQA through Transifex, the following content will not apply to your use case, as lexiQA operates as an API-only product outside of this integration.
Editor
lexiQA's Editor provides the workspace where you can revise your checked files in more detail and make any corrections necessary. When you open a file in the Editor, by default you get a view-only display of all the segments of your file where an issue has been found, using the native segmentation of the file that was checked. Each issue identified is either underlined or highlighted and colour-coded in a user-friendly way so that the issues are easier to track in the text. The colour coding matches the colours of the toggle filters in the header of the report.
Actions
Toggle checks
In lexiQA's Editor and QA report you will notice in the header a set of toggles which can turned on or off, depending on the error class you want to see (in any combination). You can view either the segments With issues (default toggle position) or (only in the Editor) All segments (for a more context-specific review).
The toggle descriptions are groupings of all the active error classes which lexiQA supports. Detailed information on these error classes is available to lexiQA users only.
Open / Close / Save
If you want to close a segment that is currently open, even without having made any changes to it, press Esc on your keyboard.
If you want to keep a change you've made in the target text, click Save (or press Ctrl + Enter in Windows, CMD + Enter in Mac); the relevant segment ID box on the left will immediately turn green.
If you move to another segment without saving your changes, the segment ID box will turn orange.
Ignore / Ignore all
For every highlighted issue, you also have the option to Ignore a particular instance or Ignore all instances of the same issue in the same project. If you change your mind later, you can also Undo this action for a particular instance. (But please note that undoing an Ignore all action is not possible.) Toggle on the Ignored filter if you want to bring up into view in the Editor all segments with ignored issues.
Fix all
When there are multiple instances of the same issue in the same file, you can also use the Fix all function which allows you to batch-correct multiple errors using the same solution. However, much as this function saves a great deal of time when the exact same problem has been found in the same file multiple times, we advise caution when using it with broader error classes where a variety of issues may have been detected in the same class. Also note that there is no Undo action for this function.
Revision history
Clicking on any of the icons in the middle column in the Editor will give you access to the revision history of a particular segment. Here you will find a complete record of all changes that have been made (and when they were made). This can be a particularly useful point of reference when the revision and proofreading tasks have been performed in the Editor by different people - it is therefore easier to monitor multiple changes on the same file by multiple users over time.
Complete
Once you have completed revising a particular file, tick the Complete checkbox in the top menu bar. At this point the file will be locked (no further changes will be possible) and you will be redirected to the QA report page for this job. At the same time an email notification is sent to the project owner who is the only person who can unlock the file for further revision in the Editor, if required.
Search
Click on the Search icon (or press Ctrl + F in Windows, CMD + F in Mac) to initiate a text search in the Editor. You can run a search in the source text (ST) only, in the target text (TT) only, or concurrently in both ST and TT. Use the buttons on the left to refine your search:
- Aa your search is now case-sensitive,
- Ab| your search string needs to be matched exactly (no partial word matches),
- .* use a regular expression as a search string.
Inconsistencies
The Inconsistencies report contains a detailed break-down of all inconsistencies found amongst source and target segments in your project file(s). In the header of the report you will find two toggles: each toggle can be turned on or off, depending on the type of cross-file inconsistency you want to see (target or source). By default both types will be shown in the report and all results are grouped for convenience.
By default you see the inconsistent parts highlighted with red (removed parts) and/or green (added parts). The first segment of each inconsistency stands as the basis against which a comparison is performed and additions/removals are generated. In order to see an inconsistent segment without highlights, click See raw at the bottom of the segment. To switch back to the highlighted version, click See diff.
Hovering over the Segment info button will display basic information about a particular segment, specifically the file where this segment appears and the segment no. in said file.
In cases of target inconsistency, before making a decision about which translation you would like to apply across all inconsistent segments, it would be useful to be able to see the text surrounding the segments in question. Clicking on See context button will open the respective file in the Editor and take your view directly to that particular segment in order to review its context.
The Apply selection function allows you to overwrite all other inconsistent segments with the translation contained in the segment you have selected. If required, you can also make changes to the selected translation and again those changes will be applied across all other segments in that group to maintain consistency.
Inconsistent segments (same source with different target, and vice versa in the same project) are also marked in the Editor with an inconsistency label at the bottom right of each target segment. This label is there for information only and it allows you to jump to any matching inconsistent segment(s) within the same file.
QA Report
The QA report provides a read-only overview of all the issues that lexiQA has found in your project, using the parameters you have defined. The first section of the report contains a full listing of all file segments where an issue has been found. Each issue identified is either underlined or highlighted and colour-coded in a user-friendly way so that the issues are easier to track in the text. The colour coding matches the colours of the toggle filters in the header of the report.
Analytics
The second section of the QA report contains the project's statistics in separate tabs:
File info
The File info tab contains essential file data for your reference, such as error ratios (including corrected and ignored error ratios).
Errors
The Errors tab contains a comprehensive breakdown of the errors found by lexiQA in all error classes and user-selected functions (such as terminology and length checks), including matching information for errors corrected and ignored by the user.
Statistics
In the Statistics tab you will find consolidated bar graphs with all error data for your project file, including Corrected errors and Ignored errors. These graphs and all error statistics are automatically updated every time you apply corrections on the file in lexiQA's Editor.
Downloads
In the Downloads tab you can also save and share the statistics of a QA report, using either of the following two methods:
- download an Excel file containing all project data and analytics, and save it for offline use, or
- make a copy of the unique URL link for this report and share it by email or another online application.